How to Add a New Load Agent Installed on a Remote Server
If your Load Agent is located outside LAN and you cannot find it using the
Search LAN for available load agents button
(in the Load Agents view), you can add it manually using the Add button.
This button initiates the following dialog where you can specify agent settings:
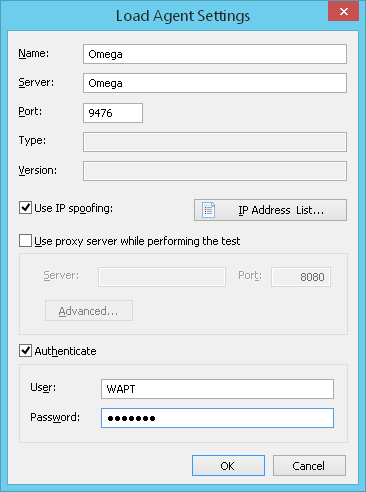 Name: Enter a name for the new Load Agent.
Name: Enter a name for the new Load Agent.
Server: Enter server name or IP address.
Port: WAPT Pro Workplace will use the specified port to connect to this agent.
Type: Here you can see the type of agent (Load Agent, x64 Load Engine or Cloud Engine).
Version: Here you can see the version of Load Agent.
When you add a new agent, these fields are empty. The type and version number appear when you select some agent
in the list of Load Agents and click the Edit button to view agent settings.
Use IP spoofing:
You can set up multiple IP addresses
on any server running Load Agent
and then use several IP addresses during tests to emulate page requests coming from multiple computers.
This feature is called IP spoofing.
Check the Use IP spoofing option to enable it for current agent.
Click the IP Address List... button and you will see the list of IP addresses
available on the server running Load Agent.
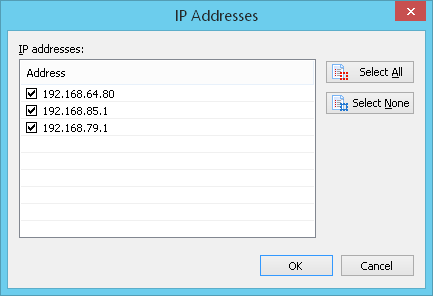 Select desired IP addresses and Load Agent will use them during test runs to emulate page requests coming from multiple
computers. If you select several addresses, they will be used one after another repeating as a cycle through all users of
all profiles.
Select desired IP addresses and Load Agent will use them during test runs to emulate page requests coming from multiple
computers. If you select several addresses, they will be used one after another repeating as a cycle through all users of
all profiles.
Select All: Checks all IP addresses in the list.
Select None: Removes all checkmarks in the list.
Note that you should set up several IP addresses on servers running Load Agents beforehand and
then you will see them in the dialog above.
If you turn on IP spoofing and use several IP addresses on a computer running Load Agent, then user's log will contain
information - which IP was used for execution of the current user session. You can see this information in the
Logs view.
Use proxy server while performing the test: If you check this option, Load Agent will use the proxy server
during test runs. By default, Load Agents connect to the tested server using the direct connection (without using the
proxy server). However, you can check this option to use the proxy server during tests, and specify the certain proxy
configuration.
![]() Server: Enter proxy server name.
Server: Enter proxy server name.
![]() Port: Enter proxy server port number.
Port: Enter proxy server port number.
![]() Advanced..: Specify advanced proxy settings:
Advanced..: Specify advanced proxy settings:
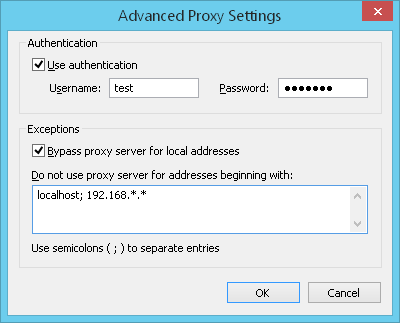 Use authentication: Check this option if the proxy server requires
authentication. Enter username and password for proxy authentication.
Load Agent will automatically define the type of
authentication (basic authentication or Integrated Windows Authentication (NTLM)).
Use authentication: Check this option if the proxy server requires
authentication. Enter username and password for proxy authentication.
Load Agent will automatically define the type of
authentication (basic authentication or Integrated Windows Authentication (NTLM)).
Bypass proxy server for local addresses: Check this option to bypass the proxy server for local addresses during
test runs.
Do not use proxy server for addresses beginning with: Load Agent will bypass the proxy
server during test runs for addresses that you specify here.
If you enter several addresses, separate them by semicolons.
Note that testing through the proxy server could lead to distortion
of test results. We recommend using proxy only in case it is really
necessary, for example, if the tested server is outside the firewall and there is no
direct channel to it, or if you wish to test the proxy server.
Authorization on the Agent
If you install the Load Agent on a remote server where you run
your tests, you may need to prevent unauthorized access to it. For this purpose
WAPT Pro provides you with the opportunity to make authorization on the agent.
When you install the agent, a special file accounts.xml is created in the folder
Config of WAPT Pro installation folder.
It is an XML file with the list of usernames and passwords for authorization on the agent.
This file looks as follows:
<?xml version="1.0" encoding="UTF-8"?>
<Accounts AllowEveryone="TRUE">
<!--<Account
User="user_name"
Password="password"
/>-->
</Accounts>
If variable AllowEveryone="TRUE", then everybody will be able to access the agent.
However, you can give permission to several testers to connect to the agent and prevent
other people from using it. Set variable AllowEveryone="FALSE"
in the accounts.xml file and
specify usernames and passwords for authorization on the agent, for example:
<?xml version="1.0" encoding="UTF-8"?>
<Accounts AllowEveryone="FALSE">
<Account
User="user1"
Password="password1"
/>
<Account
User="user2"
Password="password2"
/>
<Account
User="user3"
Password="password3"
/>
</Accounts>
Note that if you set variable AllowEveryone="FALSE" but
do not specify the list of usernames/passwords,
then nobody will be able to connect to the agent.
If the agent requires authorized access, you should specify the username and password for authorization in
agent settings in WAPT Pro Workplace.
Then each time you connect to that agent, it will automatically check credentials specified in its settings.
If the Load Agent accepts credentials, you can use it to run your tests.
Authenticate: Turn this option on
if the Load Agent requires authorized access, and specify the username and password for authorization.
