Recording a Virtual User
User profile consists of a sequence of web pages that will be requested during test run.
To add pages to a profile, you can record the real activity in browser.
WAPT Pro has the built-in Recorder. It is a window of
Microsoft® Internet Explorer browser embedded in the program interface.
This tool records your actions as you navigate through a web site and then reproduces these steps during test run.
Click the Rec button  on the toolbar to start recording. You will see a dialog where
you should specify a profile for recording.
on the toolbar to start recording. You will see a dialog where
you should specify a profile for recording.
You can record either to a new profile, or to an existing one.
![]() Create a new profile:
Enter a new profile name. A newly created profile will appear in the tree view.
Create a new profile:
Enter a new profile name. A newly created profile will appear in the tree view.
![]() Append existing profile:
Select a desired profile in the combo-box. New requests will be added to the end of
this profile during recording.
Append existing profile:
Select a desired profile in the combo-box. New requests will be added to the end of
this profile during recording.
Browser
You can select a browser that will be used for recording.
![]() Website in embedded browser window:
WAPT Pro has an embedded
window of Microsoft® Internet Explorer browser. If you select this option,
WAPT Pro Recorder will record all your actions as you navigate through a web site in that window.
Website in embedded browser window:
WAPT Pro has an embedded
window of Microsoft® Internet Explorer browser. If you select this option,
WAPT Pro Recorder will record all your actions as you navigate through a web site in that window.
To record in an external browser, select one of these options:
![]() Website in Internet Explorer browser or
Website in Internet Explorer browser or
![]() Website in Firefox browser or
Website in Firefox browser or
![]() Website in Chrome browser
Website in Chrome browser
After you click "OK" in this dialog, you will see a separate window of selected browser.
WAPT Pro Recorder will record all your actions as you navigate through a web site in that window.
We recommend closing all browsers before recording in an external browser.
Otherwise WAPT Pro will add to the
recorded session all HTTP requests initiated by web applications running in open windows of Internet Explorer, Firefox and Chrome.
Note that embedded Internet Explorer differs from the external Internet Explorer browser. It
does not have some interfaces which are available in the standalone Internet Explorer (e.g. the
AutoComplete feature).
![]() Mobile application (manual proxy configuration):
You can use the manual proxy configuration
in case you need to record profiles in a browser which is not included in
the list of supported browsers on your system, or if you use a browser on another computer or mobile device for recording.
Mobile application (manual proxy configuration):
You can use the manual proxy configuration
in case you need to record profiles in a browser which is not included in
the list of supported browsers on your system, or if you use a browser on another computer or mobile device for recording.
![]() Device or mobile through connection forward:
You can use the connection forwarding
if you need to make recording from some device which does not support proxy connection.
Device or mobile through connection forward:
You can use the connection forwarding
if you need to make recording from some device which does not support proxy connection.
Delete Internet Explorer Browsing History
If you have already browsed pages of the tested web site in Internet Explorer, pages may be kept in
Internet Explorer browsing history.
When the next time you start recording those pages in the embedded or external Internet Explorer,
they will be taken from cache instead of
making actual requests to the server. To avoid such situation, you should clean Internet Explorer cache
before you start recording. You can also delete cookies if you want to record a "clean" session
as a completely new visitor.
WAPT Pro can automatically delete Internet Explorer browsing history and cookies
each time you start recording if you turn on the following options.
Deleting Temporary Internet files (cache): Check this option to delete Temporary Internet Explorer files.
Deleting Cookies: Check this option to delete cookies.
This command will delete all cookies: session and persistent.
If you are using some external browser (other than Internet Explorer),
these options will not work for it. So, if you want to record a "clean" session,
you should delete the browser cache and cookies in that browser manually.
Page resources options
Some HTTP requests are recorded as page resources of other requests.
Page resources are requests of the second level, or sub-requests of the main page. By default
all types of images, JavaScript and CSS files, and web fonts are recorded as page resources.
You can specify some options how to distinguish
page resources and page requests during recording.
Click the Edit options button and specify which types of requests should (or should not) be converted to
page resources.
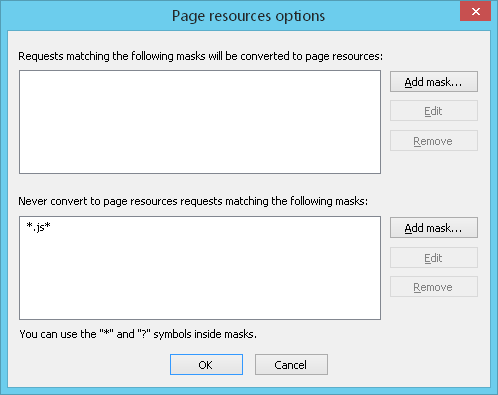 Here you can add masks for requests that will be converted to page resources (upper pane), and
masks for requests that should not be converted to page resources (lower pane).
Here you can add masks for requests that will be converted to page resources (upper pane), and
masks for requests that should not be converted to page resources (lower pane).
Add mask..: Click this button and specify an URL that should (or should not) be converted to page resource during recording.
You can use wildcards (* and ?) to define the whole domain of URLs.
Wildcard character ? matches any single character,
and * matches any number of characters. You can enter wildcards in any place of URL.
Edit: Allows editing a selected URL in the list.
Remove: Removes a selected URL from the list.
Note that if some request matches masks from the upper and lower panes at the same time (masks for conversion and non-conversion), then
it will not be converted to page resource.
Recording of HTTP/2 and WebSocket Connections
At the bottom of Recording Options dialog you can see two options for recording of HTTP/2 and WebSocket connections.
Allow recording of HTTP/2 connections: WAPT Pro supports the recording of HTTP/2 connections.
Both types of connections: HTTP/1.1 and HTTP/2 are recorded in the same way.
Allow recording of WebSocket connections: If this option is turned on, WAPT Pro
supports the recording of WebSocket connections. You need to install the
Module for WebSocket testing
to test web applications utilizing the WebSocket protocol.
Note that if you select the option "Website in embedded browser window" for recording,
these options become disabled.
Certificate for Recorder
For recording of pages secured by SSL, you can select the necessary certificate for Recorder on the HTTPS tab of program settings.
Client Certificate
Some servers require client certificates to check your identity.
If during recording you send a request to some web site which
requires the client certificate, you may see the following warning message:
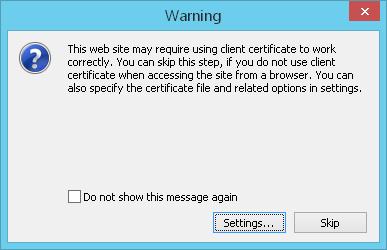
You can skip this message if you do not use any certificate when accessing this site in a browser (click the
Skip button).
Or you can click the Settings button in this dialog to switch to the program
settings and
specify the certificate file and related options.
Ignore URLs during Recording
Sometimes you may need to ignore the certain URLs during recording, for example, ignore various counters and web statistics tracking services. WAPT Pro allows you to do this. Specify the list of URLs that should be ignored on the Recorder tab of program settings.
Recording Process
Type the first URL to be recorded in the program Address bar (or in the address bar of external browser) and press Enter. WAPT Pro will automatically record all your actions while you are browsing your web site in a regular browser window. Using this procedure you can record the typical behavior of each type of users you want to emulate.
All recorded requests are added to the Recorder folder in the left pane.
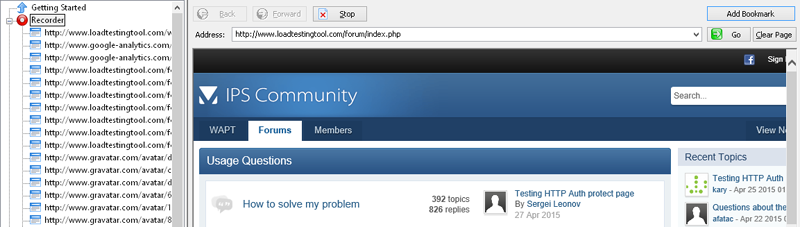
You can add bookmarks in the sequence of recorded requests just on the fly: click the Add Bookmark
button during recording, and a new bookmark will be added to the end of the sequence of requests.
Besides, you can add a bookmark before the certain request:
select the necessary request in the sequence and click the Bookmark it! button:
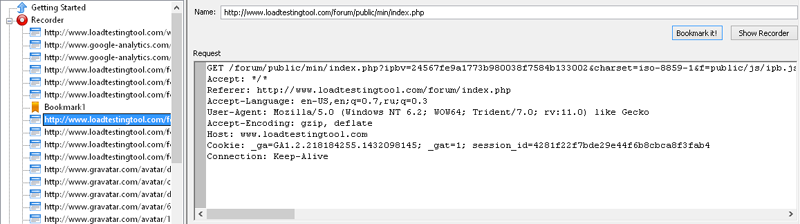
Click the Show Recorder button to return to Recorder.
WAPT Pro can record AJAX requests.
You do not need to perform any additional actions and can work with pages containing AJAX scripts
just like you work with any other pages.
When the desired sequence of page requests is formed, you should stop the recording process.
Click the Stop Rec button  on the toolbar.
on the toolbar.
Post-processing of Recorded Requests
WAPT Pro performs the post-processing of recorded requests. As a result, the sequence of pages
with page resources is formed. This sequence is moved from Recorder to the user profile selected for recording.
As you can see in the left view,
any page is a request of the first level, while page resources
are its sub-requests or requests of the second level.
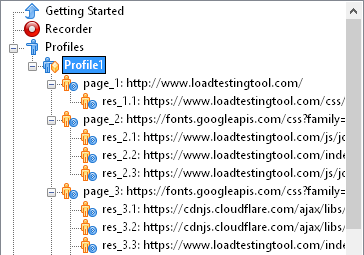
GET and POST requests have different icons in the tree view:  for GET requests and
for GET requests and  for POST requests.
for POST requests.
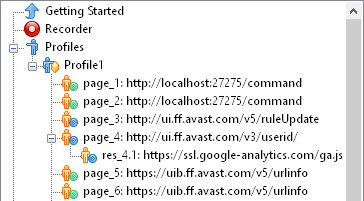
Besides there is a special icon for HTTP/2 requests:  or
or
 . You can easily distinguish HTTP/2 requests from others in the tree view:
. You can easily distinguish HTTP/2 requests from others in the tree view:
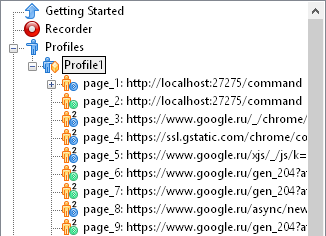
If you start recording already having some URLs in user profile,
the new ones will be appended to the end of it.
Now you can edit options of individual requests so that they would completely satisfy your testing goals. Click on any request in the tree view and you will see its properties in the right pane.
You can add page URLs and requests for resources (images, scripts and so on) manually. Select a profile in the tree view and click the Add button on the program toolbar. Or you can right-click the name of profile and select Add -> Request on the context menu. A new request will be added to selected profile.
Recording Pages Requiring Authentication
When you record pages that require authentication (basic or NTLM), you see the following dialog where you should enter your username
and password for authentication:
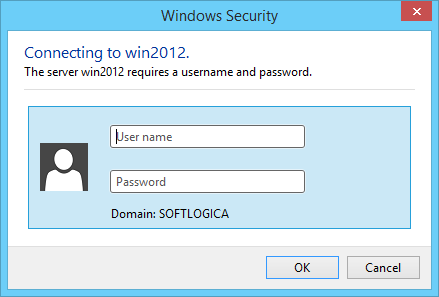
When you stop the recording process (click the "Stop Rec" button on the toolbar), WAPT Pro
suggests you to specify pairs of usernames/passwords in the properties of the recorded profile. These pairs will
be used during the test run.
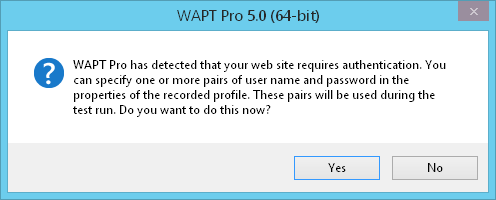
If you click "Yes" in this dialog, WAPT Pro displays the Credentials/Certificates
dialog where you can enter pairs of usernames/passwords:
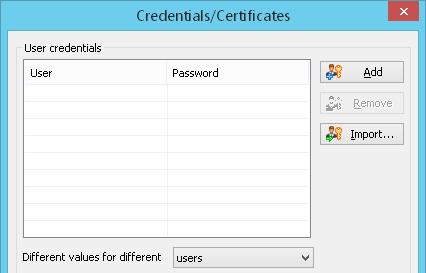
About Recorder
There is a special option Use system proxy settings in
Recorder settings.
If it is switched on, Recorder proxy takes the current system proxy settings and uses them to establish connections. In this case
WAPT Pro Recorder works as a proxy between the server being tested and web browser.
In particular, if there is one or several
proxy servers on the way to the server being tested, then WAPT Pro Recorder proxy is incorporated between
the web browser and
the first proxy server in the chain. When you stop recording (click the Stop Rec button), all system settings are restored to their initial state.
If you turn off the option Use system proxy settings, then Recorder will connect to the server being tested using a
direct connection (without using a proxy server).
