HTTPS Settings
When you record pages secured by SSL, you can select the necessary certificate for Recorder on the HTTPS
tab of program settings.
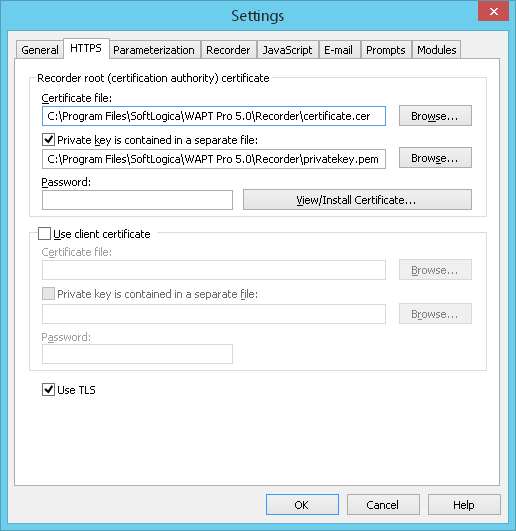
Recorder root certificate
"Recorder root certificate" is used to intercept HTTPS protected traffic during recording. Recorder proxy uses a
"man-in-the-middle" method to intercept HTTPS, so proxy claims to be the secure web server. To achieve this,
proxy generates a SSL certificate for each web server and signs it by "Recorder root certificate".
Certificate file:
Here you can see the default path for generated certificate. However, you can use your own
certificate: click the "Browse..." button and select a desired file.
Private key is contained in a separate file: Private key which is necessary to access the certificate file
can be stored either in a separate file, or in the same file with the certificate.
You can check this option and specify a file with the private key.
Password: Default certificate does not require a password. However, if you use your own
certificate, you can enter a password to get access to the private key.
By default, Recorder root certificate is not trusted by your system.
That is why you can see the HTTPS warning messages in Recorder browser while the Recorder proxy
is intercepting your traffic:
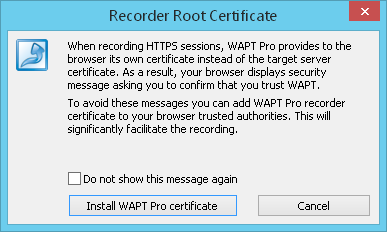
To avoid these messages, you should install the default Recorder root certificate
or specify your own trusted root certificate.
Click View/Install Certificate... button in HTTPS settings to install the Recorder root certificate.
You will see a dialog with the certificate information:
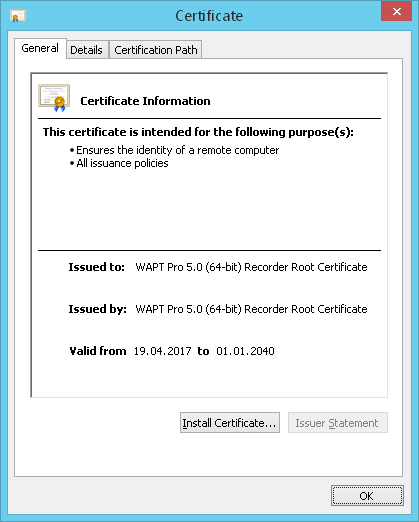
Click Install Certificate... button in this dialog. A window of Certificate Import Wizard
will appear.
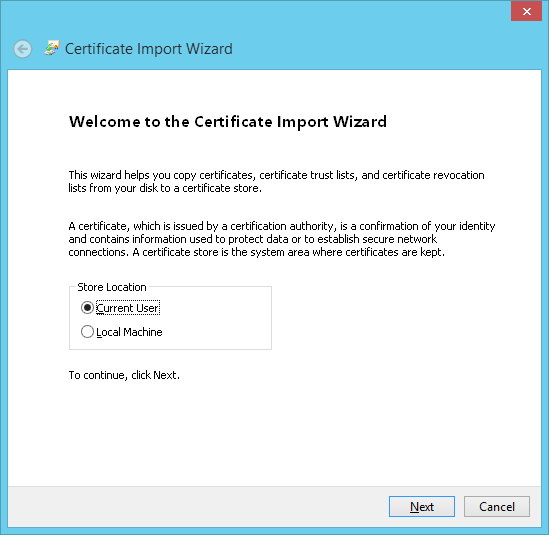
Click Next to proceed to the next page.
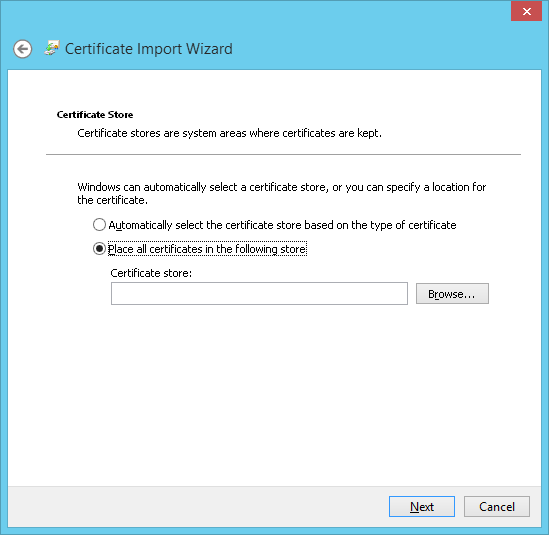
Select Place all certificates in the following store option and click Browse...
button to browse for a folder.
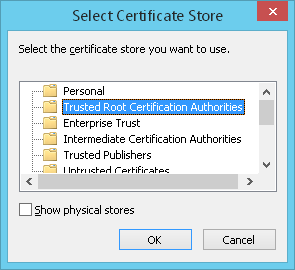
Select Trusted Root Certification Authorities folder and click OK.
Recorder root certificate will be placed to that folder.
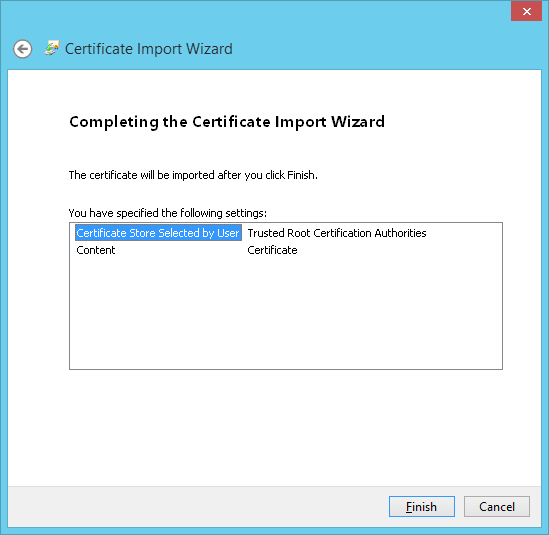
This is the last page of the wizard. Click Finish to complete the wizard.
You will see the following warning message:
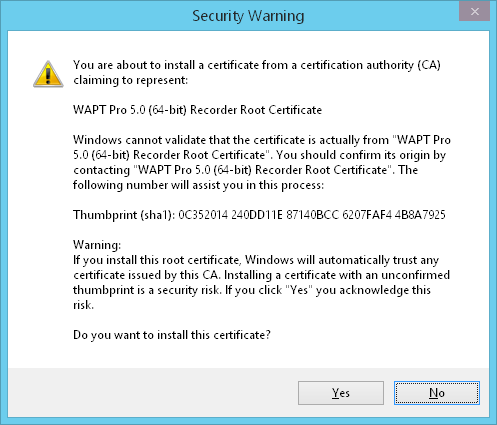
Click Yes to confirm the installation of certificate. In case of
successful installation you will see the corresponding message:
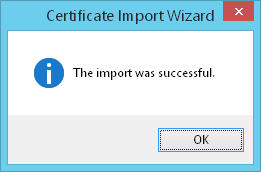
Since that moment you will not receive the HTTPS warning messages in Recorder browser.
Note that Recorder root certificate is used during the recording process only and is not used during test runs.
Client certificate
Some servers require client certificates to check your identity.
Use client certificate: Check this option if the tested server requires SSL
client-side certificates. The specified certificate will be used both for recording and playback of
test scenario for all user profiles. If you wish to use different certificates for different profiles/users,
you should specify the necessary files in the properties of each
profile.
Certificate file: Here you can specify a certificate file necessary to access the tested server.
Private key is contained in a separate file: Private key which is necessary to access the
certificate file can be stored either in a separate file, or in the same file with the certificate.
Check this option if the private key is stored in a separate file and specify this file.
Password: Enter the password to get access to the private key.
Use TLS: Turns on/off the usage of TLS protocol.
