Recording Tests with Firefox, Chrome and Other Browsers
WAPT Pro is integrated with the most popular browsers:
Internet Explorer, Firefox and Chrome.
You can use any of them to record user sessions for your test. You can also use any other external browser running on the
same or different system as well as on a mobile device.
By default WAPT Pro uses the embedded Internet Explorer window to record virtual user profiles.
In most cases this is the most convenient way, because you do all the things inside one application. When running the test,
WAPT Pro does not use any browser. It performs all the work itself.
It can generate thousands virtual users from a single system, whereas it would be hardly possible to launch so many browser
instances.
However in real world people use different browsers, and in some cases it is important to emulate a specific one.
A web site can deliver significantly different content depending on the client browser. Some sites can be accessed only from a
specific browser or a mobile device.
When working with a web site, the browser identifies itself by passing the corresponding value inside the "User-Agent"
header of each HTTP request. Web site can use this information to provide browser-specific content. Even though you
can easily change the value of that header in WAPT Pro, you may face a situation when web site
provides totally different responses during the test run, because a different User-Agent is specified. So, the right way in
such cases is to record the whole test using the browser that you want to emulate.
Let's see how to do this. WAPT Pro records tests by inserting itself as an HTTP proxy between the
browser and the web site. Since all the requests sent from the browser have to pass through this proxy, it can record them.
However such configuration also allows any external browser to connect to that proxy. In this case
WAPT Pro will record all requests sent by that external browser too.
Let's open the Recorder tab in WAPT Pro
settings. Here you see the Recorder options.
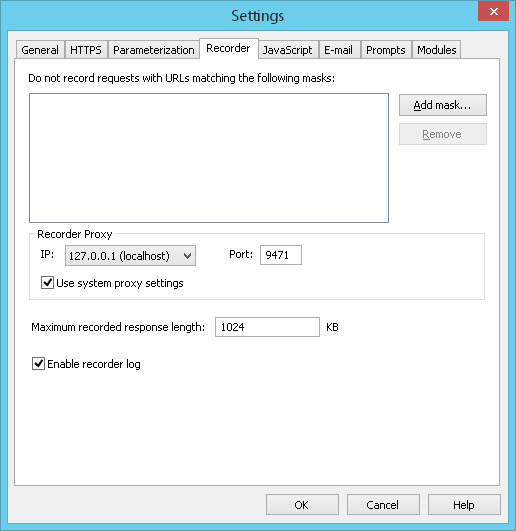 Recorder Proxy IP is the IP for Recorder proxy. You can select the necessary value in the combo-box with
the list of all IPs available on your system.
Recorder Proxy IP is the IP for Recorder proxy. You can select the necessary value in the combo-box with
the list of all IPs available on your system.
Recorder Proxy Port
is the port that WAPT Pro uses for listening for a browser connection.
Use system proxy settings: Depending on this option, WAPT Pro Recorder proxy can
take the current system proxy settings and use them to establish connections.
By default this option is turned on, and Recorder proxy uses system proxy settings.
If you turn this option off, then Recorder will connect to the server being tested using a
direct connection (without using a proxy server).
Click the Rec button  in WAPT Pro to start recording.
in WAPT Pro to start recording.
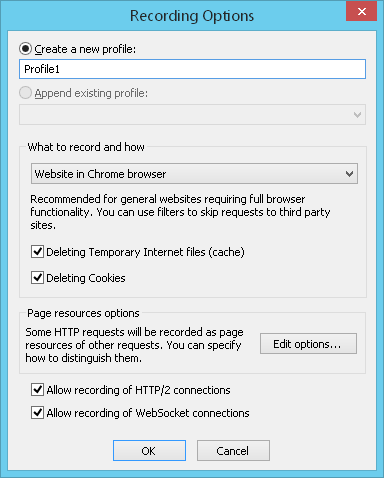 Note that if you are using some external browser (other than Internet Explorer),
the Deleting Temporary Internet files (cache) and Deleting Cookies
options will not work for it. So, if you want to record a "clean" session, you should delete the browser cache and cookies in
that browser manually.
Note that if you are using some external browser (other than Internet Explorer),
the Deleting Temporary Internet files (cache) and Deleting Cookies
options will not work for it. So, if you want to record a "clean" session, you should delete the browser cache and cookies in
that browser manually.
Select a desired external browser for recording in the combo-box:
![]() Website in Internet Explorer browser or
Website in Internet Explorer browser or
![]() Website in Firefox browser or
Website in Firefox browser or
![]() Website in Chrome browser
Website in Chrome browser
After you click "OK", you will see a separate window of selected browser.
Now you can start working with your
web site in the browser. All your actions will be recorded and added to the profile.
When you record a website in an external browser, WAPT Pro uses the system proxy settings to connect to the Internet.
When recording in Firefox,
WAPT Pro sets the option Use system proxy settings in Firefox connection settings.
If your Firefox browser uses another option by default, you should manually restore its usual connection settings after the end of recording.
Manual Proxy Configuration
In the drop-down list of browsers there is a special option Mobile application (manual proxy configuration).
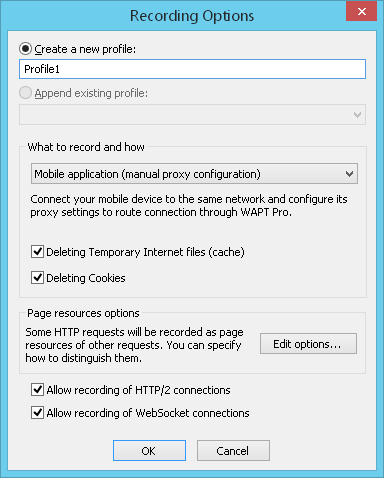 You can use this option in case you want to record profiles in a browser which is not included in the list of supported
browsers on your system, or if you use a browser on another computer or mobile device for recording.
You can use this option in case you want to record profiles in a browser which is not included in the list of supported
browsers on your system, or if you use a browser on another computer or mobile device for recording.
WAPT Pro
works as a proxy between your browser and the target web site. You can use any browser running on your system or any other
system on your LAN, including mobile devices connected via Wi-Fi. You only need to set the proxy settings of
external browser, so that for connection to your web site
it would use HTTP proxy specified in a special instruction of WAPT Pro window.
This instruction appears after you click the Rec button
 on the toolbar and select the option Mobile application (manual proxy configuration). You need to copy IP address and port number from this
instruction.
on the toolbar and select the option Mobile application (manual proxy configuration). You need to copy IP address and port number from this
instruction.
Note that if IP is equal to 127.0.0.1 (localhost), then you will be able to record tests only in the browser of local
computer. To record from remote computer, you need to specify the actual IP address of that computer in the
Recorder settings of WAPT Pro.
After you click the Rec button and select the option Mobile application (manual proxy configuration), WAPT Pro
Recorder will be waiting for connection of external browser.
All your actions that you perform with the web site in the browser window will be recorded in the form of HTTP requests. They will
appear in the left view. To stop recording, click the Stop Rec button
 on the toolbar of
WAPT Pro. After that you can restore the regular proxy settings of external browser used for
recording.
on the toolbar of
WAPT Pro. After that you can restore the regular proxy settings of external browser used for
recording.
Recording through Connection Forwarding
If you need to make recording from some device which does not support proxy connection, you can use the feature of connection forwarding. It works
in the following way.
When the device sends requests to the server being tested, the router forwards all traffic to WAPT Pro Recorder, and
Recorder sends requests to the server.
To use this feature, you should configure your router settings and WAPT Pro forward connection settings.
The router should be configured
in such way that all outbound connections to the certain IP address (address of the server being tested) are forwarded to Recorder proxy
IP address.
To configure WAPT Pro forward connection settings, click the Rec button
 on the toolbar and select the option
Device or mobile through connection forward:
on the toolbar and select the option
Device or mobile through connection forward:
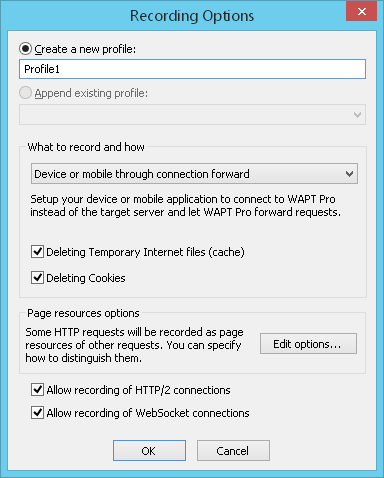
Click "OK" and you will see the Forward connection dialog:
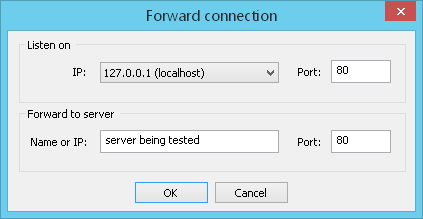 Listen on IP/Port: WAPT Pro listens on the specified IP address and
port number and forwards all incoming requests to the server
being tested.
Listen on IP/Port: WAPT Pro listens on the specified IP address and
port number and forwards all incoming requests to the server
being tested.
Forward to server: Here you should specify the name or IP address of the server being tested and its port number.
Click "OK" to start Recorder. Now you can send requests to the specified server from your device, and WAPT Pro will
record all your actions. Click the Stop Rec button
 to stop recording.
You will see the recorded test sequence in WAPT Pro.
to stop recording.
You will see the recorded test sequence in WAPT Pro.
