Context Menus
Context menus of Profiles folder
If you right-click on the Profiles folder of the Navigation Pane, you will see the following
context menu.
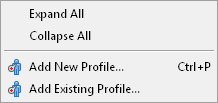 Add New Profile..: Creates a new user profile. If you select this option,
you will see the New Profile
dialog. Enter a new profile name and specify a file where it will be saved to.
Add New Profile..: Creates a new user profile. If you select this option,
you will see the New Profile
dialog. Enter a new profile name and specify a file where it will be saved to.
Add Existing Profile..: Opens a file with user profile and adds this profile to the current test scenario.
In the displayed dialog, select desired file and click Open. WAPT Pro
profile files have the extension .wppx.
If you right-click on the name of some profile in the Profiles folder of the Navigation Pane, you will see the following context menu.
Add -> Bookmark: Adds a new bookmark to the end of current profile.
Add -> Request: Adds a new request to the current profile.
Add -> Streaming: Adds a new streaming to the current profile.
Add -> JavaScript/Loop/While/..:
Adds a selected operator to the current profile.
Duplicate: Makes an identical copy of the current profile. This copy will appear in the tree view.
Delete: Deletes profile(s) selected in the tree view.
Different operators and requests have different context menus. Below you can see one of such menus.
Add: Allows adding a new bookmark, request or operator after the selected request/operator.
Insert Resource: Inserts a new resource for the selected page.
(Page resources are sub-requests or requests of the second level.)
The new resource will appear at the end of the list with page resources.
The Insert command for operators inserts a new bookmark, request or operator selected in the list.
By clicking the Insert command you will see the pop-up menu with the list of possible items. Select an
item to insert it in the operator.
Convert To Streaming/Convert To Request: Converts the selected request to streaming, or vice versa.
Add To Recorder Filters: By clicking this option, you will see the
Recorder settings dialog
where you can add the selected request to the list of URLs that will be ignored during the recording process.
Duplicate: Makes an identical copy of selected request/operator.
Delete: Deletes a selected page/operator from the test sequence.
Context menu for page resources has additional commands:
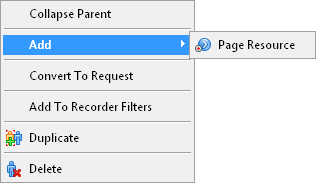 Add -> Page Resource: Adds a new page resource after the current one.
Add -> Page Resource: Adds a new page resource after the current one.
Convert To Request: All page resources are requests of the second level, or sub-requests of the main page.
Using this command, you can convert the selected page resource to an individual request.
Context menu of the Logs tree view
If you right-click on any item of the Logs tree view,
you will see the following context menu.
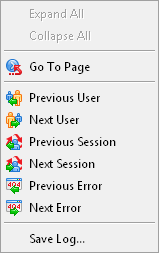 Go To Page: Finds the current page request in the test sequence of Profiles folder.
In the right pane, you will see the properties of that request.
The option is visible on the context menu only when you right-click on some request in the Logs tree view.
Go To Page: Finds the current page request in the test sequence of Profiles folder.
In the right pane, you will see the properties of that request.
The option is visible on the context menu only when you right-click on some request in the Logs tree view.
Previous User: Finds the same request with the same session number for the previous user in the log.
Next User: Finds the same request with the same session number for the next user in the log.
Previous Session: Finds the same request in the previous session of the current user.
Next Session: Finds the same request in the next session of the current user.
Previous Error: Finds the previous request with error.
Next Error: Finds the next request with error.
Save Log(s)..: Use this option to save the generated log file(s) to a selected folder.
Context menu of Summary Reports
If you click on some report in the Summary Report folder of the Navigation Pane,
that report will be displayed in the right pane.
Right-click on the displayed report, and you will see the following context menu.

Save Current Report to HTML..: Saves the current report as HTML file in required location.
In the displayed dialog, enter file name, select a location and click Save. You will be able to view
the report later, any time you wish just from a web browser.
Context menu of charts
If you right-click on some chart (Summary Graphs or any graph
for user profile or individual page),
you will see the following context menu.

Save Current Chart to Image..: Saves the current chart
as an image in png format in required location. In the displayed dialog, enter file
name, select a location and click Save. You will be able to view the chart later, any time you wish just
from Internet Explorer or any other program that supports the png format.
