Running a Test
After you have created your test scenario, recorded the sequence of page requests, selected the necessary profiles
that will participate in the test run (in the Test Volume view) and specified one or several
Load Agents that will emulate user activity and generate test load,
you can start your test.
Note that you should select at least one user profile to start the test
(Test Volume view).
Also you should specify at least one Load Agent to start the test.
You can use the local agent, or any agent
running on other computers inside LAN, or on a remote server in the Internet.
Click the Run Test button
 on the program toolbar to start the test.
WAPT Pro Workplace will automatically distribute
the load between selected agents and gather the results of test run.
on the program toolbar to start the test.
WAPT Pro Workplace will automatically distribute
the load between selected agents and gather the results of test run.
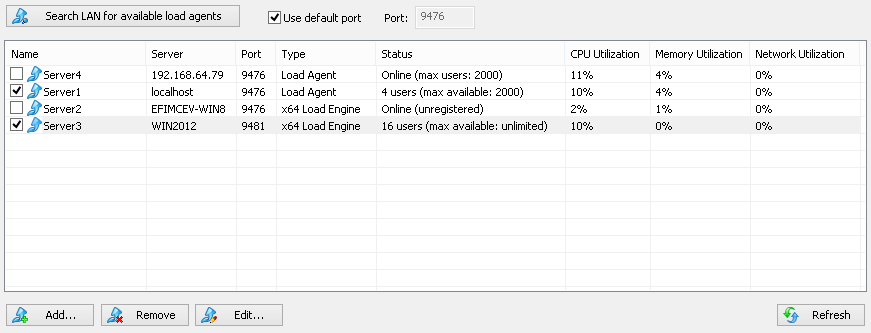
For each Load Agent participating in the test
you can see how many virtual users it is emulating at the moment and also its level of
CPU, Memory and Network utilization.
If the utilization of some resource reaches 80% during the test, you will see a warning message.
If the utilization reaches 98%, you will see an error message.
If the utilization of resources remains high during the test (especially if it reaches 100%),
it may signal that the
current configuration is not sufficient to produce the desired test load.
In this case you can extend the system by adding more servers running Load Agents and repeat the test.
You can also add agents to the running test just on the fly (see Changing the Current Load
and Changing the Load Allocation during the Running Test).
On the whole, you can perform the same test using any other Load Agent, x64 Load Engine or Cloud Engine,
so you can create almost any load.
You are only limited by the network bandwidth.
While the test is being performed, WAPT Pro Workplace status bar displays the progress
of test run.
You can see the time passed since the start of test run and
the number of running users versus the overall number of users.

You can view intermediate results at run-time while your test is being executed. Results
are available in the form of Summary Report, Summary Graphs and graphs for all
user profiles and individual requests.
Information in reports and graphs is refreshed regularly during test run.
When the test completes, you will see:
![]() The status Ready on the program status bar;
The status Ready on the program status bar;
![]() Web browser window with the generated HTML Report (if the option
Open HTML report in a browser is turned on in the Report Options).
Web browser window with the generated HTML Report (if the option
Open HTML report in a browser is turned on in the Report Options).
You can review the results of test run in the form of text reports and graphs to know how tests were
performed.
Prompts before Running a Test
When you click the Run Test button  to start the test, you can see several prompt dialogs depending on the options checked in program
settings.
to start the test, you can see several prompt dialogs depending on the options checked in program
settings.
Before starting a test, WAPT Pro calculates the time
of running one user session for each profile.
If the time of running a session for some profile exceeds the whole test duration (specified in
the Test Volume view), you will receive a warning about insufficient test time
(if the Insufficient test run time warning is turned on in program settings).
When you start a test which is not yet verified, you will see
a prompt suggesting you to verify your scenario before running the test
(if the Verify test before first execution prompt is turned on in program settings).
If logs are disabled in the Log Settings, you will see a prompt
suggesting you to turn on logging (if the option Enable logging prompt is turned on in program settings).
You can select a desired type of log file in the Log level of detail combo-box just in the prompt
dialog.
Stopping the Test Run
If you need to interrupt the test execution, click the Stop Test button
 on the toolbar. This operation is not momentary.
The program waits until the already sent requests are completed and then interrupts the test.
on the toolbar. This operation is not momentary.
The program waits until the already sent requests are completed and then interrupts the test.
Scheduling the Test Run
Sometimes you may need to start a test at off-hours. Use the scheduled test run option for this purpose:
- Switch to the Test Volume view in the Navigation Pane.
- Check the Schedule run at option.
- Select desired date and time.
- Click the Run Test button
 on the program toolbar. Note that scheduled run will be activated
only after you click the Run Test button.
If the specified time has already passed, the test
will start immediately.
on the program toolbar. Note that scheduled run will be activated
only after you click the Run Test button.
If the specified time has already passed, the test
will start immediately.
- If you want to repeat tests regularly, you should check Repeat every option and
specify any custom period between tests. Time format is:
"hours : minutes : seconds".
Running several instances of WAPT Pro
You can run several instances of WAPT Pro on the same computer. For example, you can
open the results of different tests and compare them. Or you can run a performance test in one instance of WAPT Pro,
and open another scenario or the results of another test in the second instance of the program.
There is a restriction: you cannot start recording simultaneously in two instances of WAPT Pro,
or simultaneously run several tests.
