One-Click Parameterization of User Profiles
To parameterize a profile you need to find all session-specific values contained in the recorded requests and replace
them with the dynamic values, so that they would be different in all emulated sessions. To simplify this procedure,
WAPT Pro allows for multiple parameterization using the
Parametrize button in request properties.
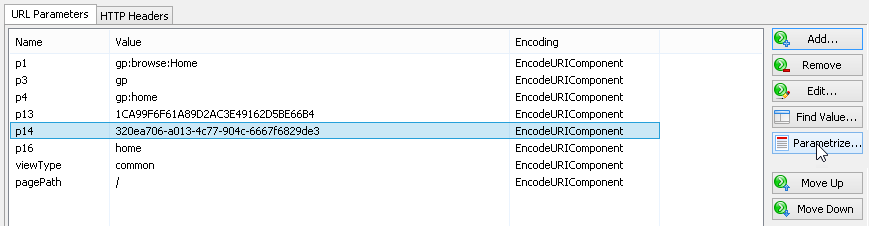
If you think that some value can be session-specific,
select it in the list of parameters and click the Parametrize button. You will see the following
parameterization dialog:
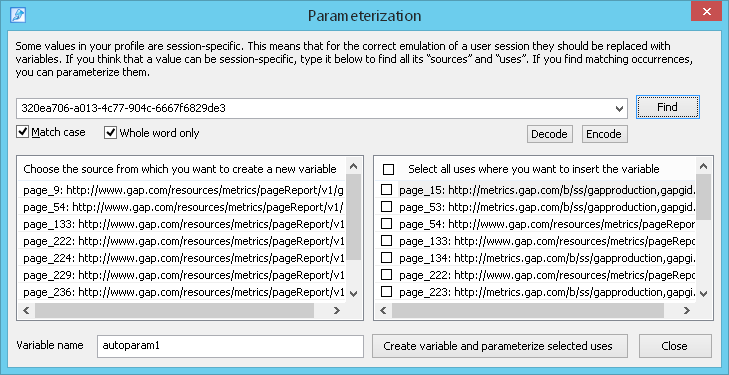
Click "Find" to find all occurrences of the entered value in the current profile. Search results will be shown in two
panes.
![]() The left pane shows the "sources" of
selected value from which you can create a new variable.
The left pane shows the "sources" of
selected value from which you can create a new variable.
![]() The right pane shows the "uses" of
selected value where you can insert the created variable.
The right pane shows the "uses" of
selected value where you can insert the created variable.
To ensure that you have found the necessary session-specific value,
you can click an item in the "sources" list and you will navigate to the corresponding page,
its "Response processing" tab and see the current value in the response body code:
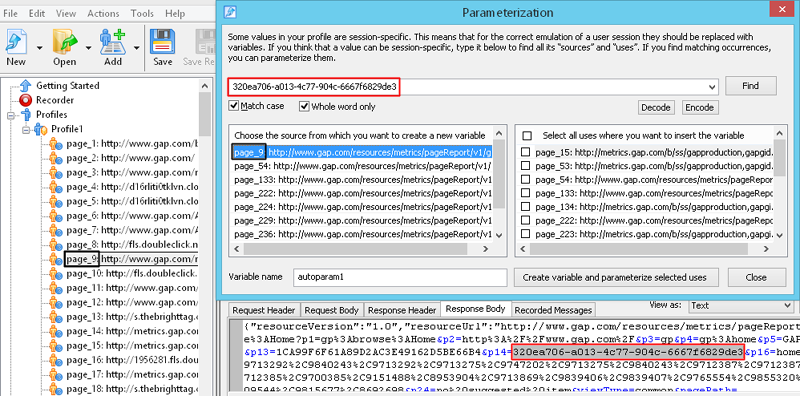
To ensure that you are creating a variable in the necessary place,
you can click an item in the "uses" list and
you will navigate to the corresponding page and see that parameter in the list of parameters:
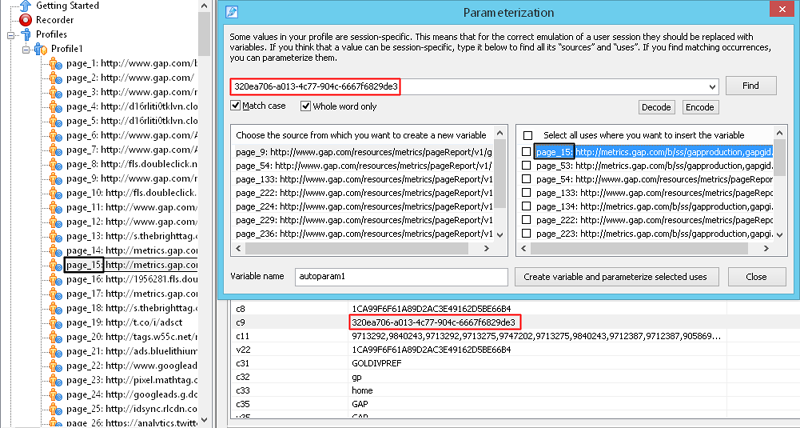
Now you can start the parameterization. Select the "source" item.
Put checkmarks for those "uses" where you want to insert the created variable.
You can edit the name of created variable - it is displayed in the Variable name edit-box.
Click the button "Create variable and parameterize selected uses" to
replace the static values of parameters in the selected places with the corresponding variables.
Variables are calculated using the $Search
function: autoparam1=$Search(LeftBoundary,RightBoundary,Index).
Value's left and right boundaries are taken from the response body code.
You can check the result of parameterization.
Click the selected item in the "sources" list and you will navigate to the corresponding page, its "Response
processing" tab
and see the created variable in the list of variables:
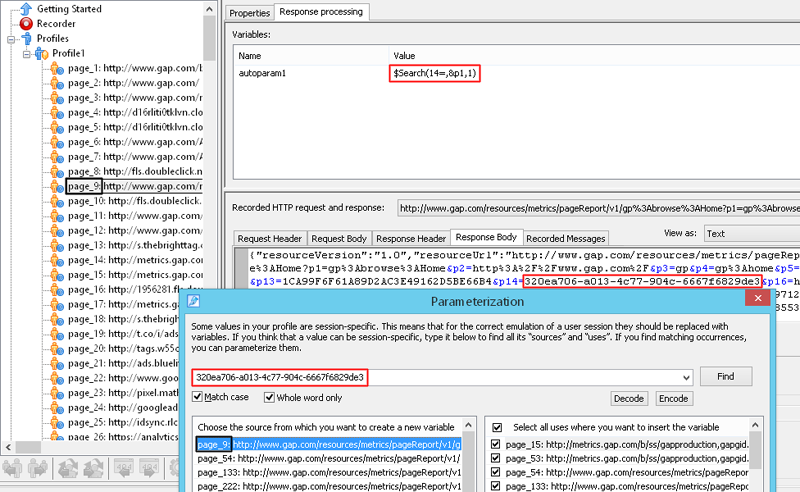
If you click the selected item in the "uses" list, you will navigate to the corresponding page, its list of parameters
and see the result of parameterization:
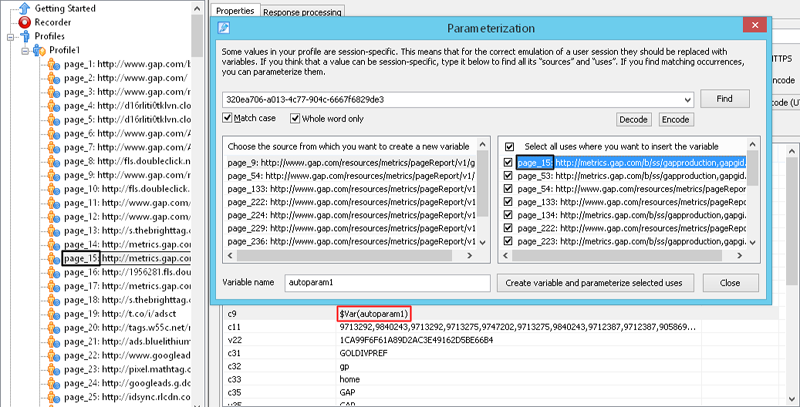
The described procedure facilitates the process of parameterization, especially in cases when you have many parameters
with the same value. Instead of doing manual replacements of the static values through the whole profile,
you can now do it with several clicks.
